Oct 26, 2009 - I just bought a new computer with Windows 7 and and using a trail. To the Font Directory located at C: Windows Fonts which will install it for. Dec 16, 2010 - In this guide, you will see two different ways to install new fonts in Windows 7. But before you get started, remember to download any new fonts. If you are clueless about how to install fonts on Windows, then worry not, as it’s pretty simple. We’ve enlisted all the necessary steps that you need to follow. There is a range of websites available to download and install fonts.
Windows includes a great selection of fonts, but sometimes you need something that lies outside the standard assortment. Font choice is an important finishing touch for presentations, correspondence, and personal projects. With tens of thousands of free fonts available, you have no reason to settle on one that isn’t quite right. Because adding and removing fonts in Windows is straightforward, exploring new fonts in order to find the perfect fit is certainly worthwhile.
In XP Font folder, I could select 'Install New Font', navigate to the CD, then browse the font names to find the one to install. How do I do this in Windows 7? The fonts on the CD display as the file name (e.g. 'Aachenb.ttf') not the font name. How to Install Fonts in Windows7 / Windows Vista. To Install new fonts in Windows 7 and Windows Vista, extract the font package and you will get a.ttf file (true type font file). Right click the file and select “Install”, or else you can also double click the file and hit the “Install” button, as shown below.
To Install new fonts in Windows 7 and Windows Vista, extract the font package and you will get a.ttf file (true type font file). Right click the file and select “Install”, or else you can also double click the file and hit the “Install” button, as shown below.
Finding Fonts
A Web search for fonts will yield plenty of sites where you can preview and download fonts at no cost. Avoid sites that bombard you with pop-ups or that ask you to install other software before downloading fonts; many low-hassle alternatives are available. Feel free to explore on your own. For this article, we’ll demonstrate how the procedure works with the free fonts available in PCWorld's Downloads library.

1. Go to the Downloads library's fonts page. You can search for fonts by name, see collections that PCWorld editors have assembled, and check out the latest additions to our fonts collection from there.
2. Find a font you’d like to try. You can preview the font by clicking the font name.
3. Once you’ve found an attractive font, click Download Now.
4. Save the .zip file to your PC.
5. Unzip the folder. The font files (which will typically be in the .ttf, .otf, or .fon format) will appear.
Downloading free fonts from other websites typically works in a similar fashion.
Installing Fonts
Once you've found the perfect font, the hard work is done. In Windows 7 and Vista, adding a new font is very easy.
1. Right-click the unzipped font file.
2. Click Install.
Windows will take care of the rest. The font will now be available for use in programs such as Word.
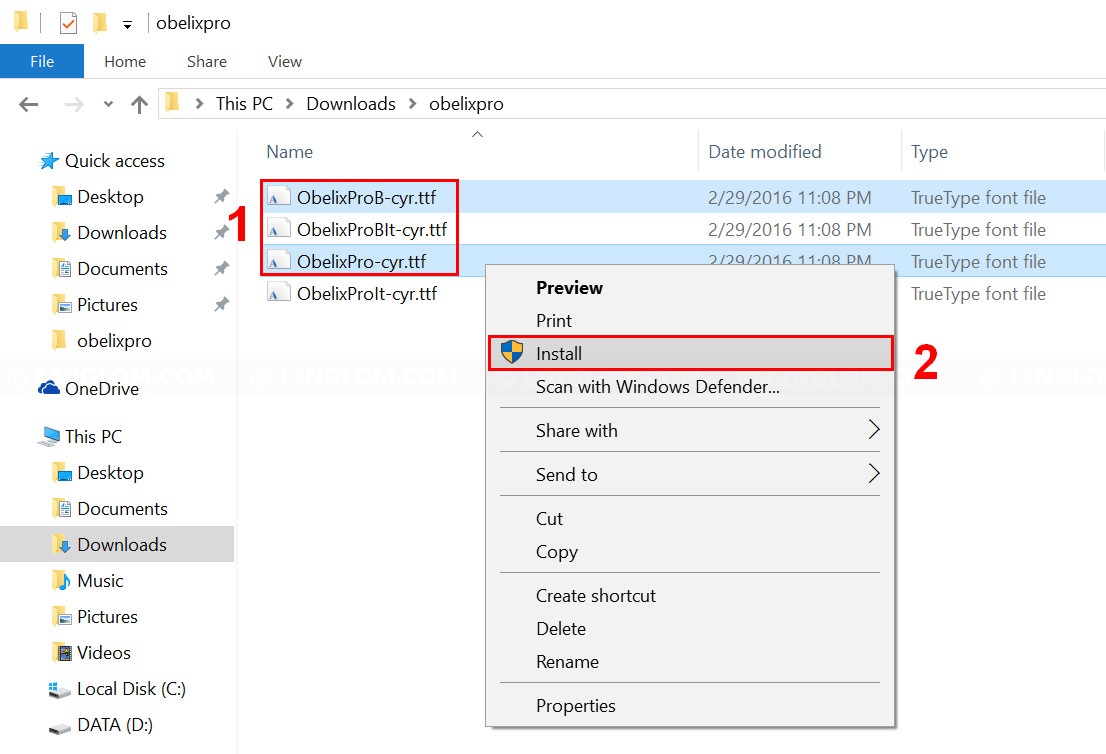
Uninstalling Fonts
Sometimes a font isn’t as great as you thought it would be, or you’d like to clear out some fonts that have outlived their purpose. If you followed the installation procedure above, all of your fonts will be in the Fonts folder. Here’s how to open the Fonts folder and delete a font.
1. To open the Fonts folder in Windows 7, open the Control Panel, click Appearance and Personalization, and then select Preview, delete, or show and hide fonts. To open the Fonts folder in Windows Vista, open Control Panel, click Appearance and Personalization, and choose Install or remove a font.
2. Right-click the font you want to remove, and click Delete.
Tips for Windows fonts
In the Fonts folder, you can preview the fonts you have installed; just double-click a font’s icon.
If you download a font to use in a certain program and you have that application open during the font installation, the program might not register the font right away. If this happens, restart the application.
Don’t save multiple fonts under the same name.
Don’t hoard fonts. If you start to accumulate hundreds of fonts, your system will slow down significantly.
One way you can change the style of a document is by adding a new text font. To add a font to Word, download and install the font in Windows, where it will become available to all Office applications.
Microsoft Windows 7 Free Download And Install
Fonts come as files, and there are many sites on the Internet where you can download free fonts, such as DaFont. You can also import font files from a CD, a DVD, or your organization’s network. TrueType (file extension .ttf) and OpenType (.otf) fonts both work fine.
Note: Before you download a font, make sure that you trust the source.
Add a font
Free Fonts
Download the font files. These often come compressed in .zip folders. In one .zip folder, you might find several variations on the same font, such as “light” and “heavy.” A .zip folder usually looks like this:
If the font files are zipped, unzip them by right-clicking the .zip folder and then clicking Extract. Now you'll see the available TrueType and OpenType font files:
Right-click the fonts you want, and click Install.
If you're prompted to allow the program to make changes to your computer, and if you trust the source of the font, click Yes.
Your new fonts will appear in the fonts list in Word.
Here are two other ways to install and manage fonts:
All fonts are stored in the C:WindowsFonts folder. You can also add fonts by simply dragging font files from the extracted files folder into this folder. Windows will automatically install them. If you want to see what a font looks like, open the Fonts folder, right-click the font file, and then click Preview.
Another way to see your installed fonts is through Control Panel. In Windows 7 and Windows 10, go to Control Panel > Fonts. In Windows 8.1, go to Control Panel > Appearance and Personalization > Fonts.
The next time you start Word, you'll see the fonts you added in the Font list.